Google Sheets
Automatically send and sync any Gravity Forms’ data with Google Sheets.
- If you’d like this plugin enabled on your website, please use our Web Request Form by clicking the link below:
Adding Google Sheets to a Form
After activation, Google Sheets can be accessed in any form’s settings. First, a Google account connection will then need be created either from the “Add New” button or the “Create one” link (see screenshot):
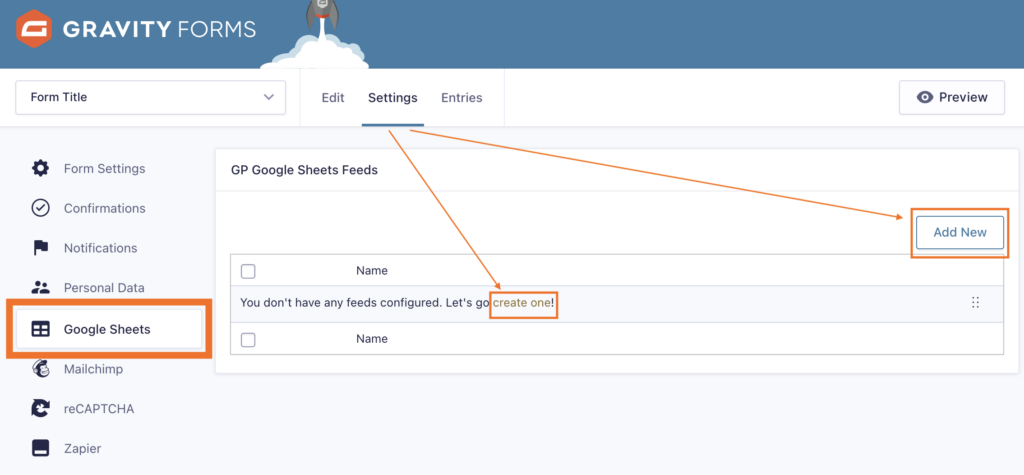
Google Sheet Feed Requirements:
- A Name
- An Authorized Google Account
- Important: Please make sure you authorize the department’s Google Drive account and not your personal Google Drive. This allows others on your team to access the Google Sheet if necessary.
- Column mapping: choosing how the data from the form will populate into the Google Sheet.
Also, there are Additional Options and Conditional Logic options available to add to the Google Sheet Feed. Gravity Forms has detailed documentation on each of these or any additional feature.
Click the “Save Settings” button, and your Google Sheet has been created.
After Creating a Google Sheet Feed
Once a sheet is selected or created, you will see:
- A link to the Google Sheet
- An option to Disconnect the sheet
- A handy Insert Test Row button to confirm that everything is working as expected.

Now your Google Sheet can be shared and accessed separately from Gravity Forms in WordPress.

