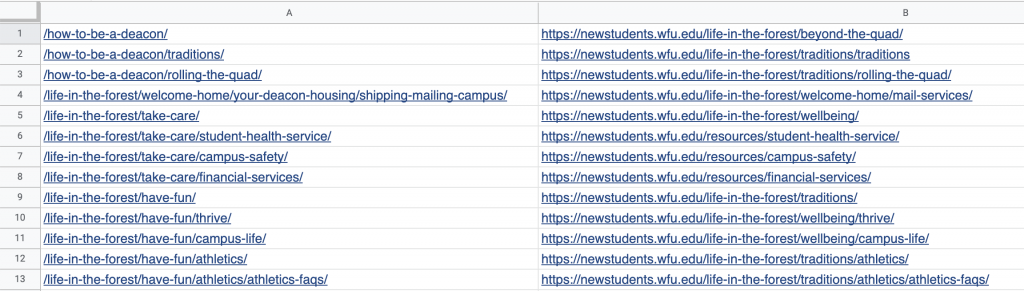Redirects
If you need to delete a page or change your page’s URL you’ll need to add a redirect so anyone who clicks a link to that page won’t get a “Page Not Found” warning. Also, since you may be migrating your site from WFU’s old WordPress theme to this new theme, you may need to create a sitewide redirect strategy.
We use a third-party plugin for our redirects called 301 Redirects, if you don’t see this enabled on your site contact us and we’ll add it for you.
Adding Site Redirects
The 301 Redirects plugin interface is found under Settings > 301 Redirects in the left WordPress menu.
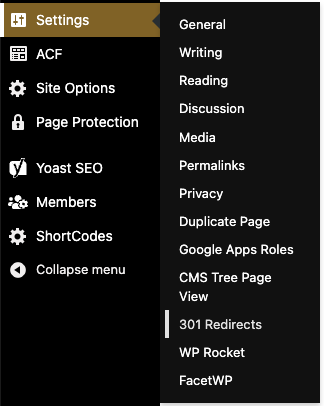
Here you can add all the redirects you need for your site under the “Redirect Rules” tab. For the “ID” field leave “301” in the dropdown unless you understand redirect rules and need to make a change.
Paste your old link in the “Redirect From” field, the usual structure is to leave out the first part of the URL (the domain) for your old URL, but it still works if you use the whole URL.
Example: page-settings/redirects/
Instead of: https://wordpress.wfu.edu/page-settings/redirects/
In the “Redirect To” field, you can paste in the full URL of your new link, or choose “Page” or “Post” to choose from a prepopulated list from your site. Then press Save.

The “Media” dropdown does not work because we store your media files on another server to aid in surviving traffic spikes during crisis communications, you can still manually add media URLs in the “Redirect To” field. You cannot “Redirect From” URLs not on your website which will include your media files, therefore you cannot redirect from old files like PDFs since they aren’t on your domain.
Managing Existing Redirects
If you already have redirects you can manage them below this area by clicking the “Edit” or “Delete” buttons. Be careful not to redirect a page twice, this can cause errors.
Example: /oldest-page/ > /old-page/ and /old-page/ > /new-page/
Solution: /oldest-page/ > /new-page/ and /old-page/ > /new-page/

Finding Pages That Need Redirection
This plugin also comes with a helpful feature for finding old pages on your site that need redirects. The “404 Error log” tab shows you old pages on your site that your users have tried to visit and received a “404 Page Not Found” error. You should redirect those pages to appropriate live pages on your site. If this tab is blank your site (or this plugin) may be new or you’re doing a great job!
NOTE: There may be many odd URLs here for pages that have never existed on your site, these are just automated hacking attempts and we’re well protected against them.
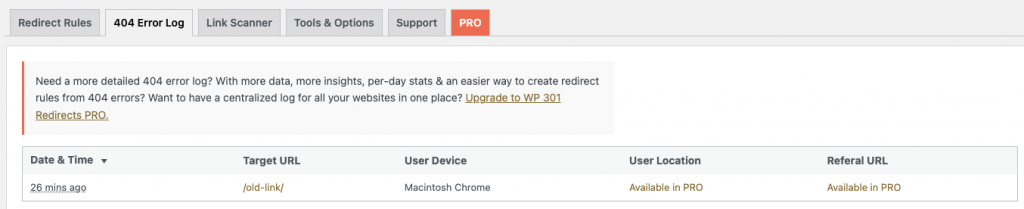
New Site Strategy
If you are migrating or updating your site and have made significant changes to your site structure then you’ll need to create a redirect plan. The easiest way to make this plan is in two columns in a spreadsheet and that content can be uploaded to 301 Redirects instead of adding all these redirects manually. Send this file to CER and we’ll format it and upload it for you.
Old page in the first column, new page in the second column: