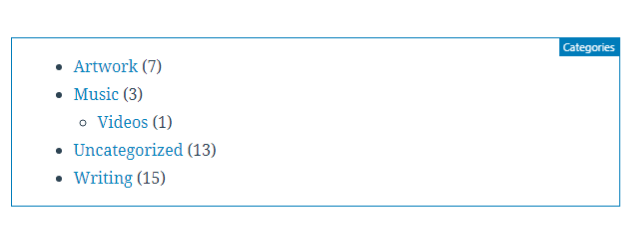Categories
The categories block organizes your previously published posts by category.
This can be handy for readers who want to find more of your posts about certain topics.
- Deployment (35)
- Functionality Change (8)
- Incident Report (2)
- New Feature (6)
- Outage (10)
- Uncategorized (1)
- Update (3)
The categories block can be added to a page by clicking on the Add Block button. It can be found in Widgets section. Alternatively, you can type /categories and press enter.
Detailed instructions on adding blocks can be found on Building a Page.
Block Toolbar
Each block has its own block-specific controls that allow you to manipulate the block right in the editor.
Aligning Categories
The block toolbar for the categories block has options for alignment. To align the categories, first click on them, then choose from left, center, and right alignment. They will be left aligned by default.
Block Settings
Every block has specific options in the editor sidebar in addition to the options found in the block toolbar. If you do not see the sidebar, simply click the ‘cog’ icon next to the Publish button.
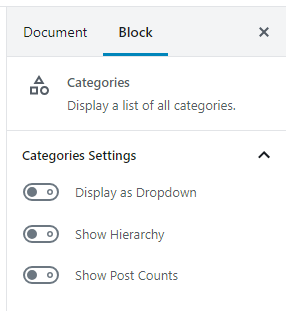
Categories Settings
The Categories Settings allow you to choose whether to display the categories list as a dropdown, rather than the default bulleted list. You also have the choice to show the hierarchy and/or post counts.
Display as Dropdown — Choose this option to display the categories in a dropdown menu rather than as a list. This is handy if you want to save space or have a lot of categories.
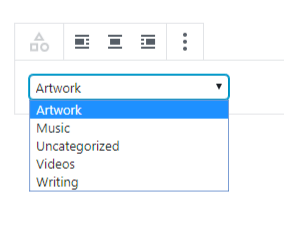
Show Hierarchy — If you have parent and child categories (subcategories within main categories) you can choose to display the hierarchy or just leave the list “flat,” without indicating which subcategories fit inside your main categories. You can show category hierarchies with both the list and dropdown menu formats.
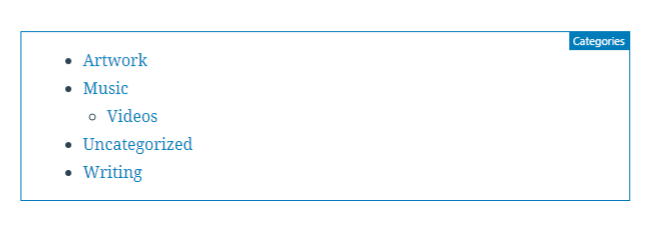
Show Post Counts — If this option is chosen, the total number of published posts for that particular category will display next to the link. You can show post counts with both the list and dropdown menu formats.