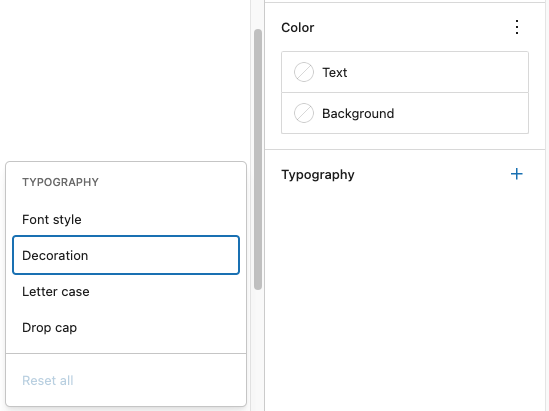Paragraph
The Paragraph Block allows you to easily craft content and is the default block type for text added to the editor. It is probably the block you will use most.
You can write your content like a regular document and each paragraph will automatically be turned into a block behind the scenes.
Detailed instructions on adding blocks can be found on Building a Page.
Block Toolbar
Each block has its own block-specific controls that allow you to manipulate the block right in the editor. The block toolbar shows above your selected block with the mover handles (six dots for grabbing and up and down arrows) on the left side. If you hover over the buttons, tool tips will tell you what is behind the buttons, and also show you keyboard shortcuts when available.
The Paragraph Block toolbar offers the following options (from left to right).
Transform to:
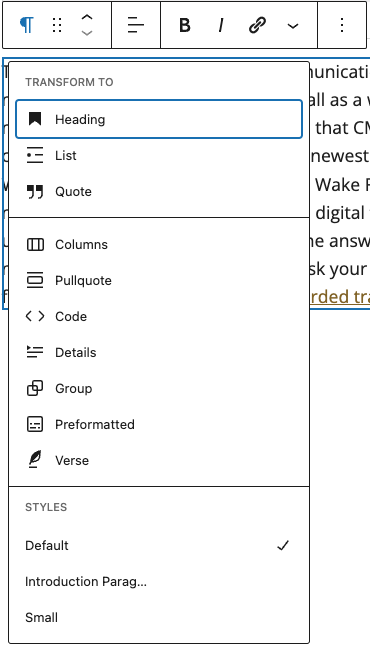
When you click on the “Transformer” button you can convert the paragraph block into another block type, by using the existing content. You could make a Quote out of the paragraph or a Heading or an ordered or unordered list.
Align text left, center, right
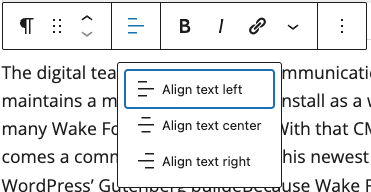
Using the alignment drop-down from the toolbar, you are able to align the whole paragraph text to the left, make it center aligned or orient it to the right.
Bold and Italics
Used quite frequently, Bold and Italics formatting have their own buttons on the Toolbar. The shortcuts are CTRL+b (or Command+B) for bold and CTRL+i (or Command+i) for italics.
Insert Hyperlinks
Use the chain link icon to insert a hyperlink to your highlighted text. Or use the CTRL + k (or Command+k) keyboard shortcut.
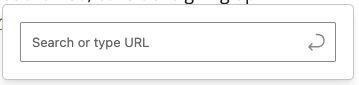
If you start typing a keyword, it will offer you a list of post and page titles from your own website for on-site link building.
Tip: If you already have the URL of the website you want to link to in the clipboard, highlight the text, you want to make into a link and use CTRL + V to add the hyperlink to the text.
Open in new tab
Clicking a link that is already set will offer you additional options.
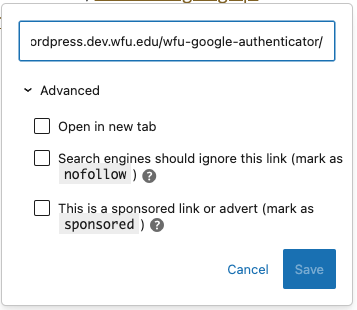
Block Styles
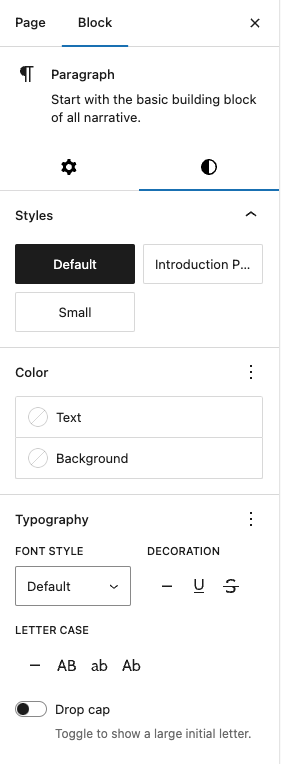
Every block has specific options in the editor sidebar in addition to the options found in the block toolbar.
Styles
The Paragraph Block allows the Default paragraph style, the larger “Introduction Paragraph” style and a “Small” text style.
Here is a sample of the Introduction Paragraph style.
Here is a sample of the Small style.
Color Settings
Text and background colors can be set on per-block basis, allowing you to call attention to important content.
NOTE: Accessibility criteria are built into the new editor to warn you when the text color combination becomes illegible for persons with reading impairments. There are only preset colors designed to align with Wake Forest’s branding.
Typography
The Typography settings offer more options like “Decoration”, “Letter Case”, and even a “Drop Cap” toggle. Click the plus (+) next to “Typography” to reveal these options.