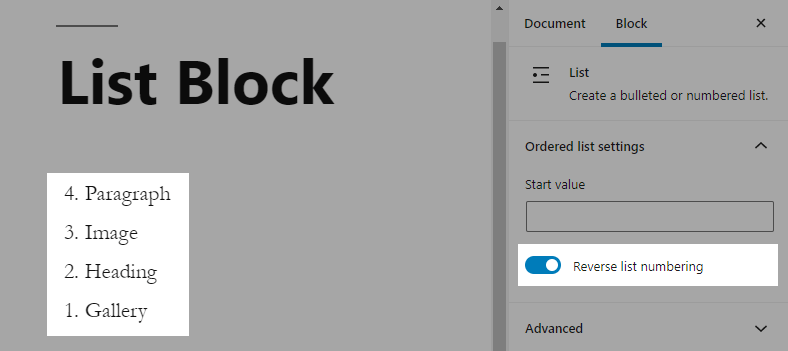List
Organizing content into lists has just gotten easier. You can use the List Block to create a bulleted or numbered list.
In order to add a List Block, click on the add block button and select the List Block.
Bulleted List
- Bullet Item
- Another Bullet
- Indented Bullet
- Last Bullet
Numbered List
- Item 1
- Item 2
- Item 2.1
- Item 3
Detailed instructions on adding blocks can be found on Building a Page.
Block Toolbar
Every block comes with unique toolbar icons and block specific user controls that allow you to manipulate the block right in the editor.
The List Block shows standard eleven buttons:
- Change block type or style
- Moving handles
- Convert to unordered list
- Convert to ordered list
- Outdent list item
- Indent list item
- Bold
- Italic
- Hyperlink
- More rich text controls
- More options
You can transform the List Block into the Paragraph Block, Quote Block, Pullquote Block, or Group. The Group would give you the ability to change the background color around the List Block.
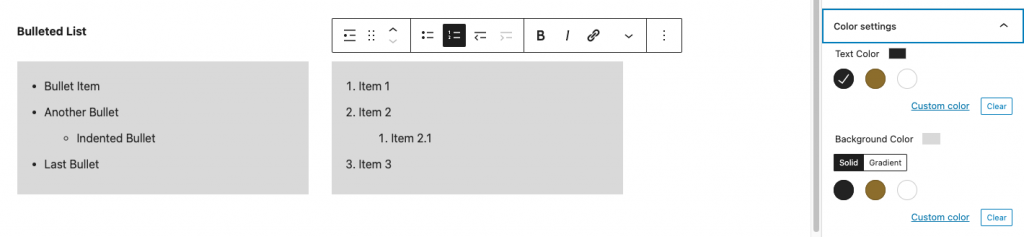
Outdent list item

Indent list item

Block Settings
Every block has specific options in the editor sidebar in addition to the options found in the block toolbar. If you do not see the sidebar, simply click the ‘cog’ icon next to the Publish button.
Typography
Typography gives you the option to define the font size of your lists. The font size is how large the characters are displayed on a screen. The editor comes with five font size options by default and a custom font size option, where you can type in any size you want.
Color settings
The List Block has color selection settings in the block’s sidebar settings.
The text color option allows to change the color of the list text. The background color option allows to change the background color of the List Block.
Ordered list settings
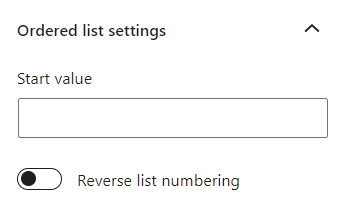
If you choose a numbered list, you can select the number your list starts at. This is useful if you want your list to start at a number other than 1.
You can also reverse the numbers of the list to start at the highest number first.