Audio
Creating an audio block will allow you to embed a piece of music, podcast, or other sound file right into your page or post.
Detailed instructions on adding blocks can be found on Building a Page.
Block Interface
Every block comes with unique toolbar icons and block specific user controls that allow you to manipulate the block right in the editor.

Adding Files
When you add an audio block, you get three options: Upload, Media Library, and Insert from URL.
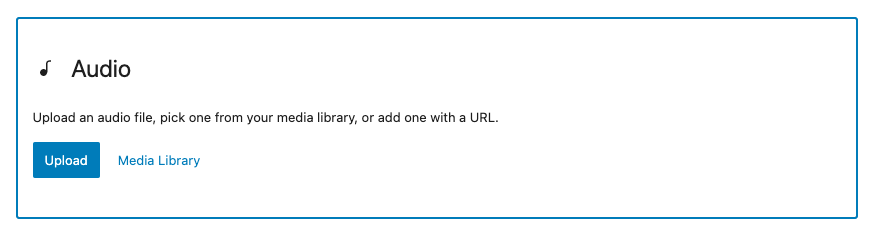
Upload will allow you to upload a new audio file from your computer. Media Library lets you select a file that’s already uploaded to your site’s Media Library.
Once you’ve selected your audio file, you can add an optional text caption just underneath the player. Now you can start configuring your audio block!
Alignment
When you select your audio block, a toolbar will appear. Three of the options are for the block’s alignment, right, center, and left. Choosing right or left will allow you to place another block alongside the audio block. Choosing center will return the block to its default, taking up the full width of the post or page.
Edit Audio
This is another option in the audio block’s toolbar. Choosing this will allow you to select a new audio file for your block. Use this if you need to replace the audio file in your audio block.
Sidebar Settings
Every block has specific options in the editor sidebar in addition to the options found in the block toolbar. If you do not see the sidebar, simply click the ‘cog’ icon next to the Publish button.
Autoplay & Loop
These options let you set your audio file to autoplay when someone visits the page or post. Looping lets you choose if the audio file repeats after it’s finished.
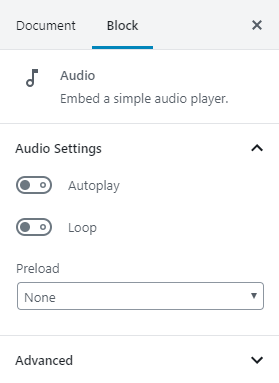
Preload
This option allows you to select how much of the audio file is downloaded when the page or post is loaded. While it may be tempting to go ahead and have the whole file download automatically, keep in mind that this can slow your page’s load speed down.
There are four settings:
Browser Default – Default behavior of the visitor’s browser is inherited by the block.
None – Nothing about the audio file is downloaded automatically. The download of the audio file only begins when your visitor clicks the Play button. This is the fastest setting.
Metadata – Only basic info about the file will be downloaded automatically. Like the None option, the download of the audio file only begins when someone clicks Play. This setting is also very fast, as the only thing downloaded is text. On a fundamental level, there’s not a big difference between None and Metadata.
Auto – The entire audio file is downloaded, regardless of whether the visitor clicks the Play button or not. This makes the biggest impact on your page or post’s load speed, especially with larger audio files.

